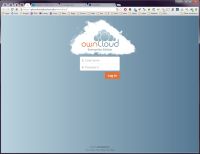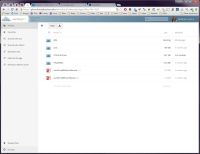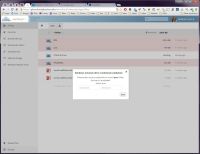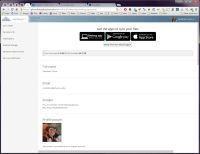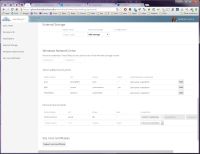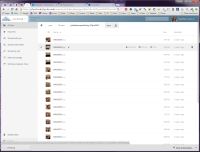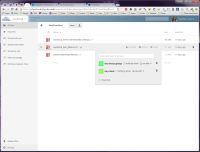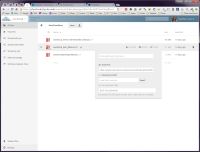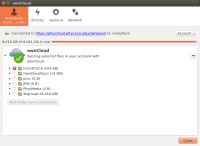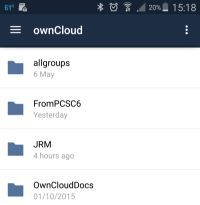PhysCloud Cloud Storage
We have changed our connected file service to FileCloud, replacing OwnCloud. FileCloud has client applications for both desktops and mobile. A new tutorial is in work. Until then, the most important detail is that our server address is "https://filecloud.phys.ksu.edu/" for your browser or "https://filecloud.phys.ksu.edu/webdav" for mobile applications.
The KSU Physics department offers its own cloud storage service, not unlike Google Drive or Dropbox. Using this service, you can flexibly and securely share any files on our computer systems with yourself or others.
Our cloud is based on the open source OwnCloud project. The OwnCloud service gives you "universal access to your files through a web interface and a platform to easily view and sync your contacts, calendars and bookmarks across all your devices". Our implementation, PhysCloud, includes web access plus desktop, Android and iOS apps.
To begin, point your web browsers at "https://physcloud.phys.ksu.edu/owncloud/". You will be challenged to enter your Physics login credentials, as shown in Figure 1. Once verified, you will see a listing of all your cloud-available files and folders (Figure 2). Some folders may require additional permissions and will challenge you for your credentials again (as in Figure 3). Enter the appropriate username and password (note that some shared folders may belong to your group or to an account other than your usual personal one; use the correct credentials).
You will probably want to personalize your cloud presence. Your name appears in the upper right-hand corner of the page. Click on that and select the "Personal" drop-down menu item. The "Personal Info" section of your account page lets you set your name, e-mail address, and to upload an avatar or photo of yourself (Figure 4). You can also set an alternate language or change the notifications that the system sends to you (useful when sharing files with collaborators).
(Note that sometimes there may be "save" or "edit" buttons on the extreme right-hand side of the page, and you may need to widen or horizontally scroll your browser to see them.)
Finally, you can add your own network-shared folders to the list in the "Personal mount points" section (Figure 5). Here the "Folder Name" is just a nickname that you can set to anything. "URL" would be the named of the machine sharing the folder; in my case, I'm sharing a local drive on my computer named "PCSC6". "Share" is the name of the folder. If you created a share with a name, use that name. Windows has default names for shared hard drives, and here I'm mapping my "D:" drive as "d$".
To return to your files, click the OwnCloud logo in the upper left-hand corner of the page, and select the "Files" icon.
File Management
In your files area you will see a list of shared folders. You may store files or folders in any of these, but you cannot put files directly into this root directory. This is so that you always have access to your files from either the PhysCloud or from your computers.
To download a file, simply navigate through the folder tree by clicking on folder names until you find the file that you want. Hovering the mouse cursor over that file will reveal a "download" link (Figure 6). Click that link, and the usual window will open asking where you want to save the file. For most files, you can actually just click on the file to download it, but for text files clicking will actually open the file and show you its contents. Some file types, like images, will generate preview thumbnails next to the file name.
To upload a file, look for the upload icon at the top of the file list (it's a little upward-pointing arrow, as in Fugure 7). Click on that, and again a familiar browse window will open for you to find your file in. Note the only file smaller than 2 GB may be uploaded.
Sharing Files
Another useful feature of the PhysCloud is the ability to easily share files, either directly with other Physics users or with anyone via a web link. Hovering your mouse cursor over a file highlights it and displays the Download, Versions and Share icons. Click on the Share icon to reveal the control box. Initially the box simply asks for a another Physics user's name. Enter the family (last) name of one of our users, and an auto-complete list of valid users will appear. This works for group names, too. Pick one, and that user will be added to a list that appears (Figure 8). You can now choose to notify that user via e-mail of the share, or to allow that user to edit the file. Type in another name, and you can add another user to the list. Clicking on the trash can icon next to each name deletes that user from the list.
To share a file on the web, click the "Share Link" box instead of entering a user name. A new control box will show you the link, and offer you the opportunity to e-mail that link to someone, to password-protect the file, or to set an expiration date of the link (Figure 9). Note that if you set a password, that password is not shared in tne notification e-mail (never include plain-text passwords in e-mail!). You will need to distribute the password some other thoughtful, secure way.
Desktop and Android Applications
File and preference management is best done via the web interface, but the desktop application allows continuous syncing of files between your device and the central store. Convenient access for mobile devices can also be had via the Android app.
There are desktop programs available for Windows, Mac and Linux. These Windows and Mac links are installers appropriate to those systems. The Linux link takes you to a page where you may select from several different Linux distributions, with detailed instructions for various versions and package managers.
The Android app (version 2.8, as of August 2018) is available to Physics users in a zip archive locally via this link. You need to be able to "sideload" apps as "apk" files onto your device. Please consult your provider's or device manufacturer's instructions about this. There is also a commercial OwnCloud app available via for a small fee from your favorite app store.
The Android app also has options allowing passcode protection and instant media file uploading. See the "Settings" option via the "hamburger" menu.
Initial setup for either the program or app is just pointing to the server and logging in. The address of the server is the same as the web interface: https://physcloud.phys.ksu.edu/owncloud/. Note that the secure protocol "https" designator is required. When prompted, log in using your Physics credentials. Note that on Android, use only your username and not your full e-mail address.
Once logged in, you should see a listing of your shared folders in the main windows of the program (see figures 10 and 11).
Syncronizing Files
Perhaps the most useful aspect of having the OwnCloud app running is that you can automatically synchronize files between locations. For example, say you have some experimental data stored on one of our network shares, but would like to be able to have that data stored locally on a laptop for off-site analysis. Simply add the network data folder to your list of folders to be synced using the app (see figure 10 again). OwnCloud will copy the data from the network to your laptop (be careful about how much you ask for; it takes time and storage space for this to happen). You can then take the laptop home and analyze the data whenever you want. If you change files or create new ones during the analysis, OwnCloud will copy those files back to the network share when you reconnect. More detail about using the syncronization client is avalable from the OwnCloud manual.
If you work from home with a limited Internet connection, you may not want to have huge quantities of data trying to sync over your slow connection. To avoid this, you should first prevent the client from launching automatically at startup. In the client, go to the "General" tab and make sure that the "Launch on System Startup" box is not checked (you might also want to create a desktop shortcut for the client for your convenience if you launch it by hand often.) For more sophisticated control of the network bandwidth used, you can set limits under the "Network" tab. You may want to seek advice from PCSC before fiddling with this.
Tips & Tricks
Do you have files strung out all over Google Drive, Dropbox and other cloud services? You can unify those under the PhysClound. Install those other services on your personal Physics desktop, then add their folders to your PhysCloud share list. Then, rather than having all those different apps on your devices, just install the PhysCloud app; you'll automatically have access to all your files in all those services everywhere.
When you do install personal sharing software on your Physics desktop, always look for the "Enterprise" or "Offline" versions of the program installers, then look for something like "Advanced Options" when you run the installer. Google Drive, Dropbox, Evernote and some other popular applications want to install themselves into the user's own personal file areas on a PC. That's OK on your home computer or your laptop, but it interferes with the way we save your information on our shared, networked business systems. The offline installers let you customize where the program is installed and where data is stored. In the case of cloud storage, you should save your files to a local data drive (almost always the "D:" drive on our machines). That's the drive you'll then share via PhysCloud.
Use good judgement when choosing files or folders to make available or share. Do not allow unfettered access to sensitive student or research information. Make sure that your personal devices are password-protected, and ideally, fully encrypted. File sharing and cloud services are wonderfully convenient tools, but they must be used responsibly.
Finally, you can learn more about the OwnCloud platform from the OwnCloud Documentation Overview page.